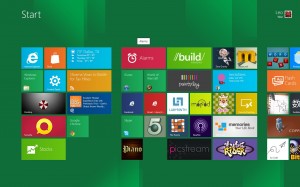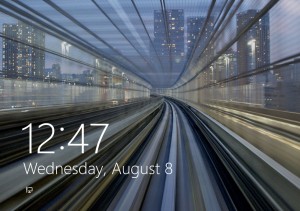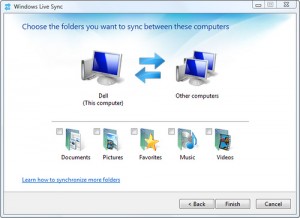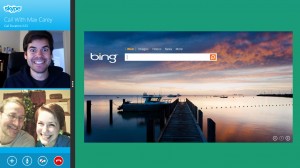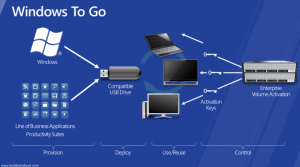Windows 8 is finally here. Microsoft’s insistance on the belief that the tablet is just another kind of PC, and to that end has been building a unified OS for both tablets and traditional PCs. Windows 8 bridges the gap. Here is an interface ‘designed for touch’ that also works with a mouse and keyboard to make you use the technology as you like. So what’s the new experience is going to be like. Here are some of the most exciting Windows 8 features:
-
Super Awesome Touch Gestures
Windows 8 brings a fundamental shift in the way Windows has ever worked. New avatar is going beyond, being touchscreen not just for the tablets but for traditional PCs as well. There is no Start menu in Windows 8, instead what we have is the Charm bar (The Charm bar in Windows 7 and 8 is nothing but the Start Menu in previous versions of Windows without the Apps. There are five key components in the Charm Bar: Search, Share, Start, Devices and Settings. Read more – An Introduction to Charms in Windows 8: What They Are & How to Use Them). Swipe in from the left to switch apps and swipe in from the right for the Charms menu. What Microsoft has done is got the Phone to Desktop, using a lot of Metro user interface (Metro is not the German retail giant, but the name of UI that runs on Windows 7 Phones). Other touch features Windows 8 boasts of:
- Semantic Zoom – makes it easy for a user to zoom in an app to see all of its available sections, instead of going through the hassles of scrolling through the app. Know more about Semantic Zoom
- Pinch and stretch to zoom – No matter where a user is, at the Start Screen or browsing a specific app, s/he can control the course and position using the pinch-to-zoom gesture to get a superior view
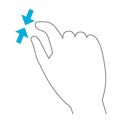
Know more in detail about Touch: swipe, tap, and beyond – http://windows.microsoft.com/en-US/windows-8/touch-swipe-tap-beyond
-
Live Tile Feature
This feature should be familiar to Windows Phone users. Once you log in, you’re taken to Windows 8’s new Start screen where you’ve got a set of colorful tiles, each of which represents an application. These tiles don’t just represent apps but show information and notifications that correspond to the app, without you even having to open them. For example a weather app tells users about the current temperature, your email tile keeps user informed about the number of unread emails, your music tile will show you what’s Now Playing, and so on.
You can easily customize your framework by arranging applications per your liking and usage.
-
Lock Screen Feature
Windows 8 has got more life to the lock screen. You can have a beautiful picture along with a set of apps that will constantly run in the background and send notifications to the lock screen, like the time, how many emails you have, Weather and Calendar apps to show information all the time and so on.
To unlock, you got to swipe up or if you’re on a desktop keyboard, just press the spacebar.
-
Windows Live Syncing
New Windows 8 provide Windows Live syncing, such that no matter what PC, tablet or notebook you use, you’ll be able to sync your personal settings. So next time you borrow your friend’s tablet or notebook, just use your own Windows 8 personal settings and feel at home. This feature lets a user sync personalizations like background, colors, lock screen and account picture, passwords, app settings, browser settings, etc…
With Windows 8 you would just need a ‘Windows Live ID’ and its cloud-friendly platform will take care of making your personalizations travel with you.
-
Full Screen Apps in Snap View for Multitasking
Just tap on the tile to launch the app and share information with one another quite easily, for example after picking your media or text from one app, just go ahead and pick another app that you want to share it with, and just start your work with it from there. This can be either done with touch-based controls, like pinch to zoom and copy and paste or one can use a mouse and keyboard like good old days. The best part of this is the ability to multitask by being able to run these apps side by side, called Snap view for multi-tasking.
What happens when you snap two apps, one goes and takes about one-fourth of the screen on either right or left and the other occupies the rest of the space for a larger view. Consider a scenario, while you are having a conference skype chat, you would be able to search and read the topic of the chat. Profoundly reverential, isn’t it?
-
Windows To Go Feature
Windows To Go Feature enables users to boot a full version of Windows from external USB drives on host PCs. Windows To Go makes enterprises come in terms with bring-your-own-device (BYOD) and mobility scenarios, where businesses need new and more flexible ways to help users be productive wherever they are.
What it basically does is making it possible for a users to work from different places — on an airport coffee shop or at an official event — and from more than one device. PCs of-course need to meet the Windows 7 or Windows 8 system requirements, regardless of the operating system running on it. To learn more about Windows To Go, watch this demonstration video – http://technet.microsoft.com/en-us/windows/jj152913
There are many other cool features like system-wide spellchecking – no need to rely on a specific app to keep your content professional; system-wide search feature – type a search term and a box will slide-in from the right displaying you the results instantaneously – all matching apps and files ;
System Requirements for Windows 8
-
Windows 8 works on the same hardware that powers Windows 7:
- Processor: 1 gigahertz (GHz) or faster
- RAM: 1 gigabyte (GB) (32-bit) or 2 GB (64-bit)
- Hard disk space: 16 GB (32-bit) or 20 GB (64-bit)
- Graphics card: Microsoft DirectX 9 graphics device with WDDM driver
Additional requirements to use certain features: like touch, accessing Windows Store, to Snap Apps etc… please visit http://windows.microsoft.com/en-US/windows-8/system-requirements
The Windows To Go feature requires advanced hardware. To learn more about USB drives certified for Windows To Go, please visit www.microsoft.com/WindowsToGo.
Upgrade (Buy) your Windows to Windows 8 – http://windows.microsoft.com/en-US/windows/buy